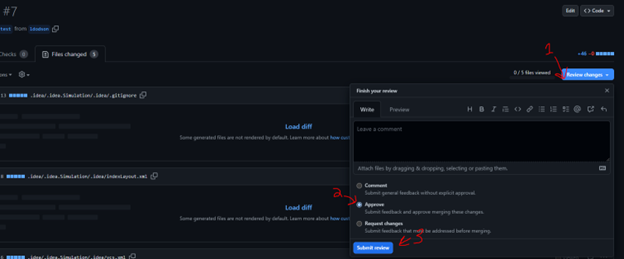GitHub Workflow - Simulation
Making General Changes
- Swap the current Github branch to the Test branch:
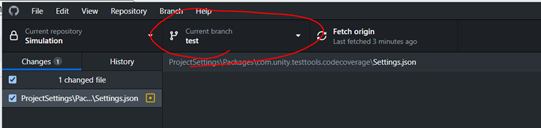
- Click on the “Fetch Origin” button for the Test branch:
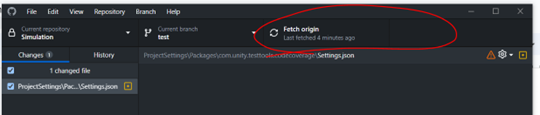
- Proceed to make the necessary changes for the Github Issue you are working on
- Review your changes in Github Desktop:
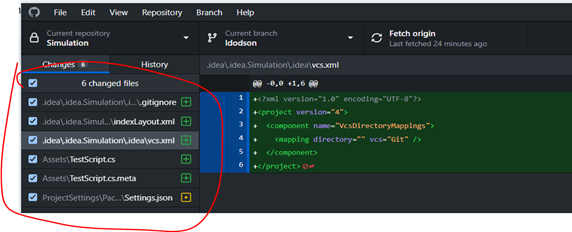
- Swap to your personal branch and bring the new changes over
- Include Github Issue # in the commit subject (i.e. Issue #12, new pin model)
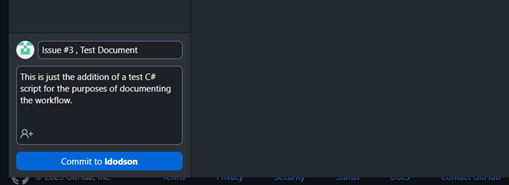
- Commit your changes
- Go to the Github repository’s website and hit the New Pull Request button

- Make sure that your source and destination are both correct before creating the pull request
- This is (test <– yourUsername) almost always
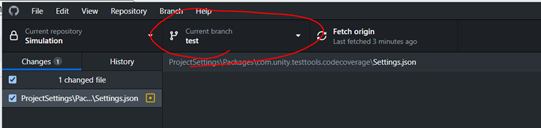
- Create pull request, then copy the link into the PR and send to Discord
- Make sure to tag the @Graphics Dev Team

Approving Git Pull Requests
- Either check the current pull request on Github.com or click the link in Discord
- Open the Files Changed tab to review changes made
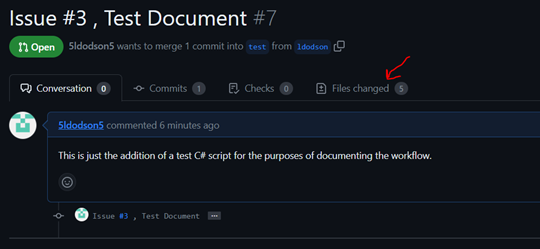
- Review changes, and if everything checks out, approve and submit review